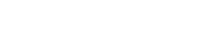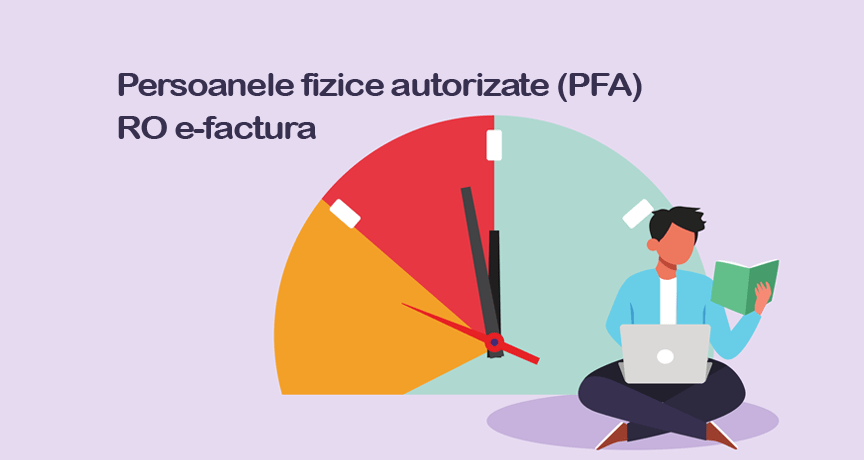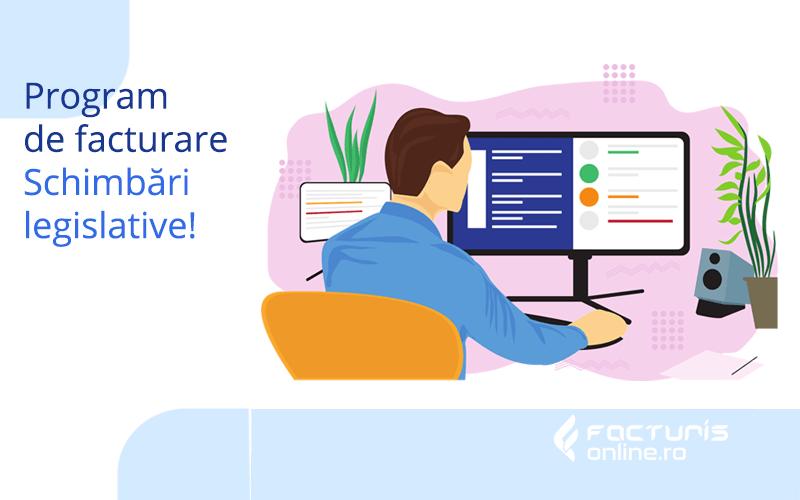Emitere Chitante
In cadrul acestui meniu se emit chitante.
Pentru aceasta, se introduc toate datele chitantei.
Client – reprezinta numele clientului (persoana fizica / juridica); puteti tasta numele clientului si programul va va afisa automat la introducerea a mai mult de doua caractere clientii gasiti in baza de date care sa contina caracterele introduse.
Cu ajutorul butonului Client se deschide o noua fereastra in care sunt afisati toti clientii (Nomenclator Clienti). Fie se apasa butonul Trimite fie se da dublu-click pe clientul respectiv si astfel se inchide fereastra deschisa si apar datele clientului completate in factura (in acest fel se poate selecta foarte usor un client – se pot folosi si criteriile de cautare pentru a restrange lista). Datele odata completate, ele pot fi editate.
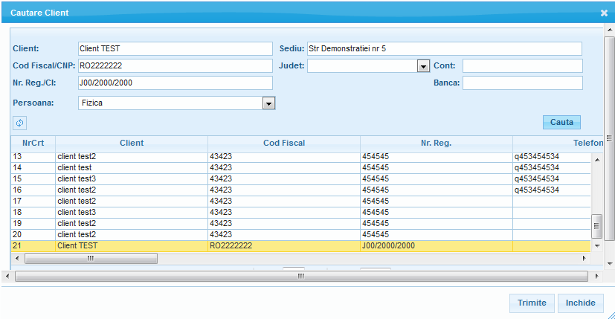
Cod Fiscal – reprezinta codul unic de inregistrare al persoanelor juridice sau persoanelor fizice autorizate. Persoanele juridice sau fizice înregistrate ca plătitoare de taxa pe valoarea adăugată au codul de identificare fiscală precedat de literele “RO”.
CNP – reprezinta codul numeric personal al persoanelor fizice.
Nr Reg – este valabil in cazul persoanelor juridice si reprezinta numarul de inregistrare acordat de registrul comertului.
CI – reprezinta cartea de identitate a persoanelor fizice.
Adresa Sediu – reprezinta adresa clientului, sediul firmei.
Suma – reprezinta suma pentru care se va intocmi chitanta.
Moneda – se selecteaza moneda in care se va incasa chitanta.
Reprezentand – reprezinta contravaloarea unui document, observatiile care doriti sa va apara pe chitanta intocmita.
Data emiterii – data cu care va fi eliberata chitanta.
Puteti alege numarul de chitante de pe o foaie (1,2,3).
Serie si Numar – selectati seria din care se va emite chitanta (numarul se va afisa automat consecutiv fata de ultima chitanta emisa). Seriile trebuiesc definite in cadrul meniului Configurare – Serii Documente.
In cazul in care doriti incasarea unei facturi emise apasati butonul Incaseaza Facturi, selectati factura/facturile dorite apoi apasati butonul Trimite, dupa care se va iesi automat din fereastra si vor aparea toate campurile completate cu datele din acea factura.
Se vor completa datele chitantei, apoi se va apasa butonul Emite Chitanta si programul va emite chitanta.
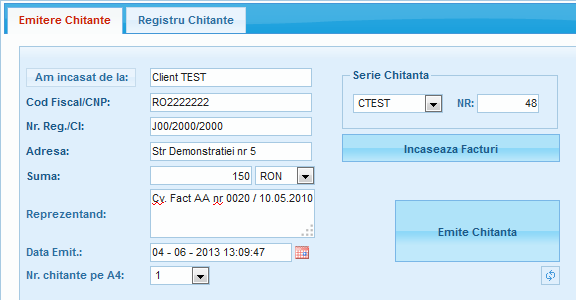
IAN.
2018