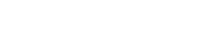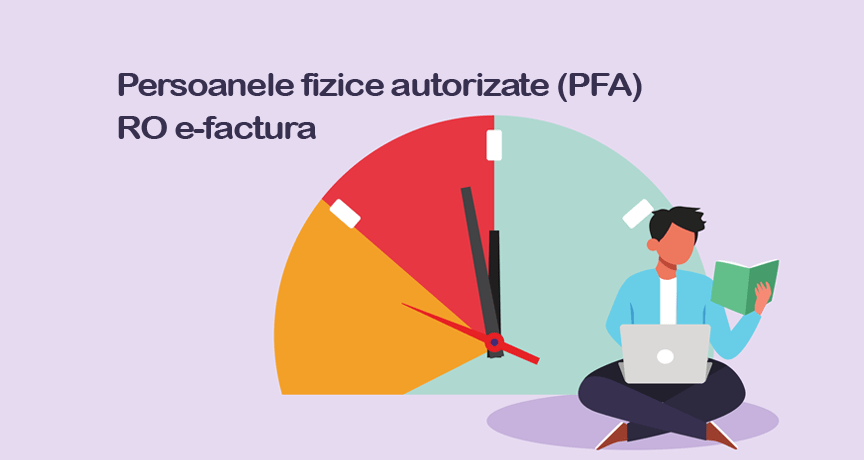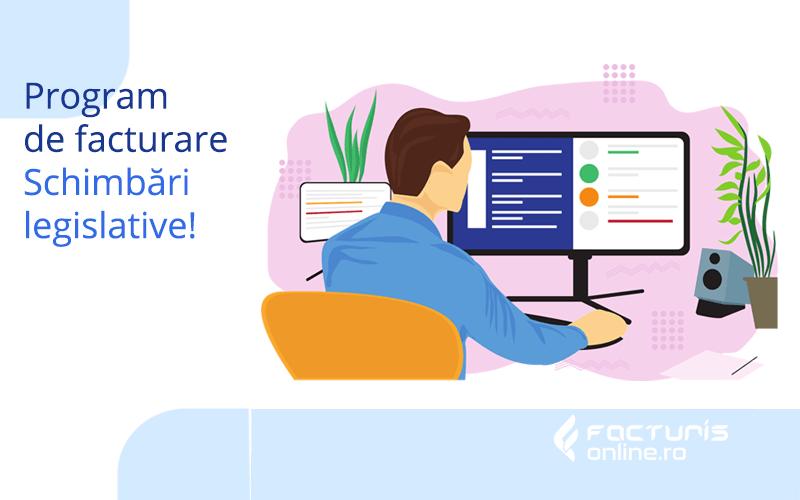Registru Chitante
Acest meniu va permite sa vizualizati chitantele emise. Pentru aceasta selectati criteriile de cautare dorite dupa care apasati butonul Cauta.
Criteriile de cautare sunt multiple si cu cat veti completa mai multe criterii cu atat cautarea va fi mai restransa.
Client – reprezinta numele clientului (persoana fizica / juridica); puteti tasta numele clientului si programul va va afisa automat la introducerea a mai mult de doua caractere clientii gasiti in baza de date care sa contina caracterele introduse.
Cu ajutorul butonului Client se deschide o noua fereastra in care sunt afisati toti clientii (Nomenclator Clienti). Fie se apasa butonul Trimite fie se da dublu-click pe clientul respectiv si astfel se inchide fereastra deschisa si apar datele clientului completate in fereastra (in acest fel se poate selecta foarte usor un client – se pot folosi si criteriile de cautare pentru a restrange lista).
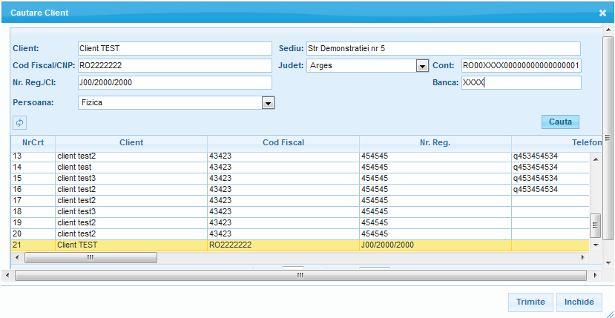
Utilizator– selectati numele utilizatorului care a emis documentul.
Seria si numarul chitantei – puteti selecta o serie si un numar sau un interval de numere dintr-o serie.
Emisa intre – data chitantei – puteti selecta o zi sau o perioada de timp pentru a vizualiza chitantele dorite.
Valoarea totalaintre – completati valoarea totala sau intervalul intre care sa fie cuprinsa valoarea totata a chitantei emise.
Toate punctele de lucru – bifati daca doriti afisarea documentelor pentru toate punctele de lucru.
Status Chitanta – o chitanta poate fi:
- Emisa – chitanta a fost emisa si platita de catre cumparator (este marcata cu rosu)
- Anulata – chitanta a fost emisa si anulata din anumite motive (este marcata cu verde).
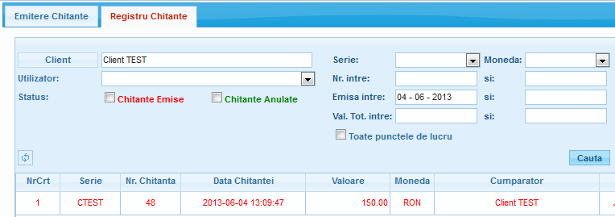
Pentru a modifica o chitanta, se da dublu-click pe chitanta dorita, dupa care apare o noua fereastra cu datele chitantei. Se fac modificarile dorite dupa care se apasa butonul Modifica. Tot aici se poate printa o chitanta sau modifica statusul chitantei (din emisa in anulata).
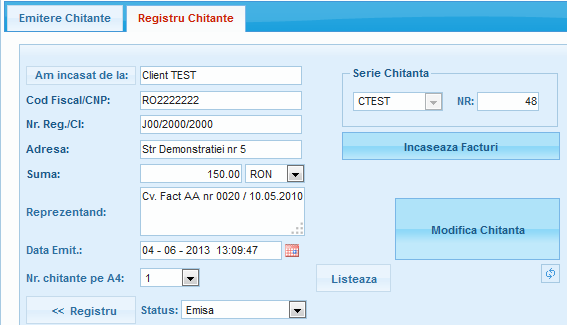
PDF – permite exportul inregistrarilor in format PDF.
XLS – permite exportul inregistrarilor in format XLS.
IAN.
2018